How to set up OBS
Open Broadcaster Software, often referred to as OBS, is an open-source streaming software that you can download for free and use on Windows, Mac, and Linux. It enables higher video and audio quality to make your stream look professional.
It is very important to follow the configuration process thoroughly for a successful outcome. Beware that if not set up correctly, it may lead to significant issues in the live streaming.
- Firstly, download and install OBS Studio: Download OBS
- Once it’s already installed, log in to your Strip4Free model account and start your broadcast.
- In the broadcast settings window, click on “Publish with RTMP”. Another window will appear with all the recommended broadcasting settings you need to set up in order to stream with OBS on Strip4Free. Refer to these values throughout the configuration process.
Standard platform setup
Stream setup
In OBS Studio select Settings > Stream
Service > Choose “Custom” from the dropdown.
Server > Paste the RTMP URL link displayed on your broadcast page in Strip4Free.
(RTMP URL: rtmp://streaming.strip4free.com/LiveApp/)
Stream Key > Paste your broadcast token’s value (long string of letters and numbers in green) that shows on the Strip4Free broadcast page. For security reasons, we advise you NOT TO SHARE this token with anyone.
Output setup
In OBS Studio select Settings > Output
At the top dropdown Output Mode menu, you can select either “Simple” or “Advanced” mode. If you stick to the default “Simple” mode, these are the parameters you must select:
Video Bitrate > Refer to the Output settings table below.
Audio Bitrate > Select 128
In turn, if you choose “Advanced” Output Mode, you must select these parameters in the Streaming tab:
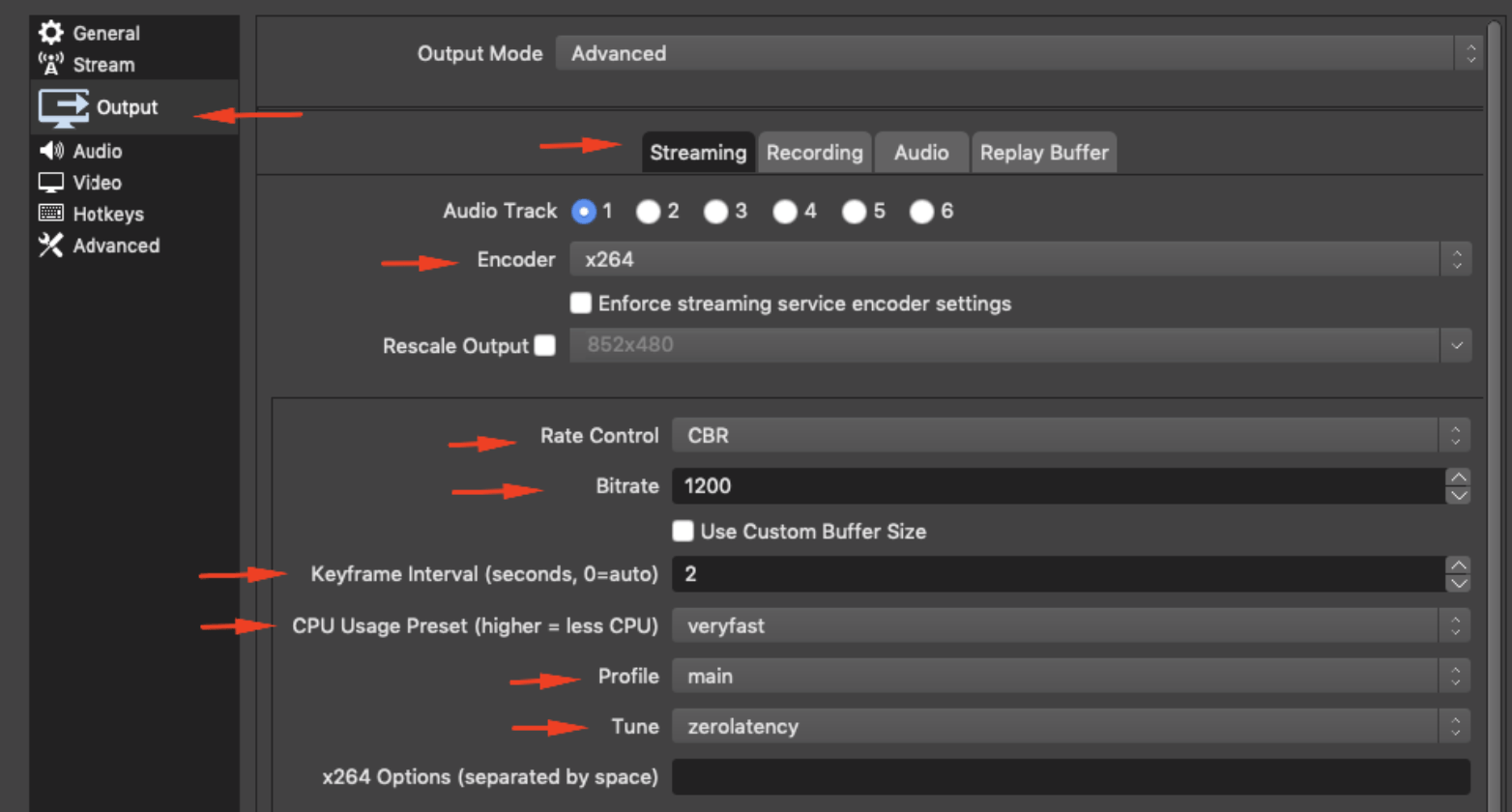
Rate Control > CBR is preferred
Bitrate > refer to the Output settings below
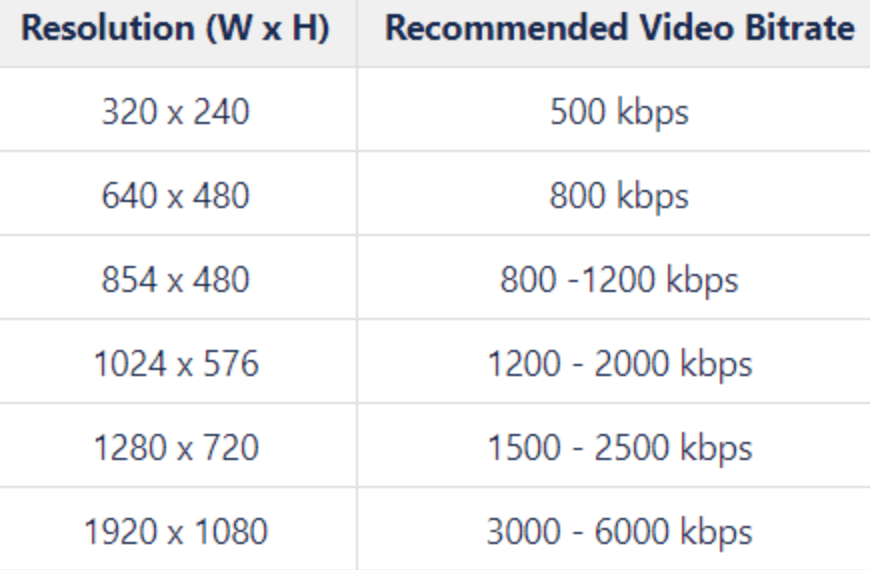
IMPORTANT: Keyframe Interval > select the value of 2 s.
CPU Usage Preset > we recommend selecting “veryfast” or “faster”.
Profile > we recommend selecting “Main” or “High”.
IMPORTANT: Tune > select “zerolatency”.
In case you have selected a different Encoder than the default one in this section, ensure that you select “No B-frames”. Note that this is essential for the stream flow.
To reduce CPU load there is a possibility to use your GPU/graphic card in OBS.
Custom setup
If instead of doing our setup you would choose to do it custom, below are the steps to follow in the configuration process.
Stream setup
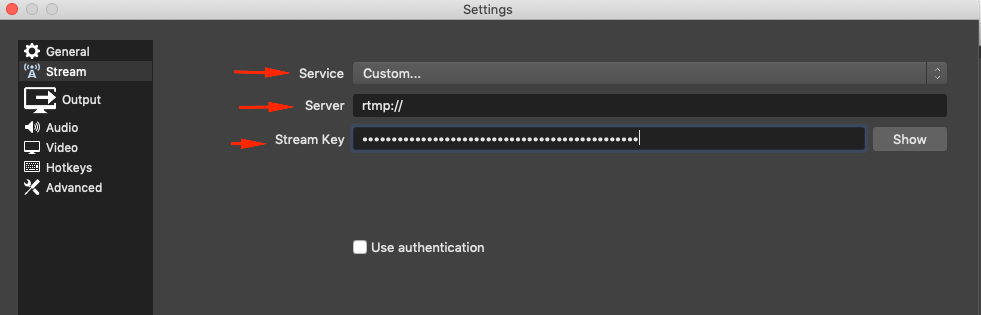
In OBS Studio select Settings > Stream.
- Service > choose “Custom” from the dropdown.
- Server > paste the RTMP URL link displayed on your broadcast page in Strip4Free.
(RTMP URL: rtmp://streaming.strip4free.com/LiveApp/) - Stream Key > paste your broadcast token’s value (long string of letters and numbers in green) that shows on the Strip4Free broadcast page. For security reasons, we advise you NOT TO SHARE this token with anyone.
Output setup
Follow the exact same procedure as for Standard Output Setup above.
Audio setup
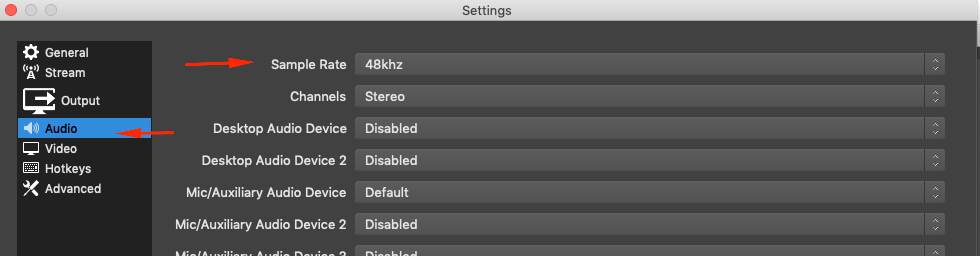
In OBS Studio select Settings > Audio.
Sample Rate > select 48 KHz.
Video setup
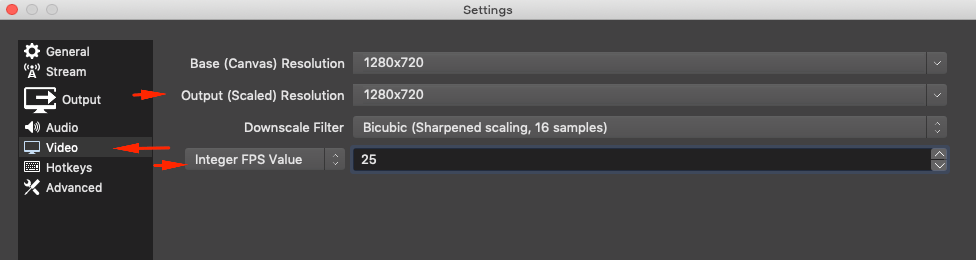
In OBS Studio select Settings > Video.
Output (Scaled) Resolution > select up to 1080p.
Integer FPS Value > select a value of 25 or 30
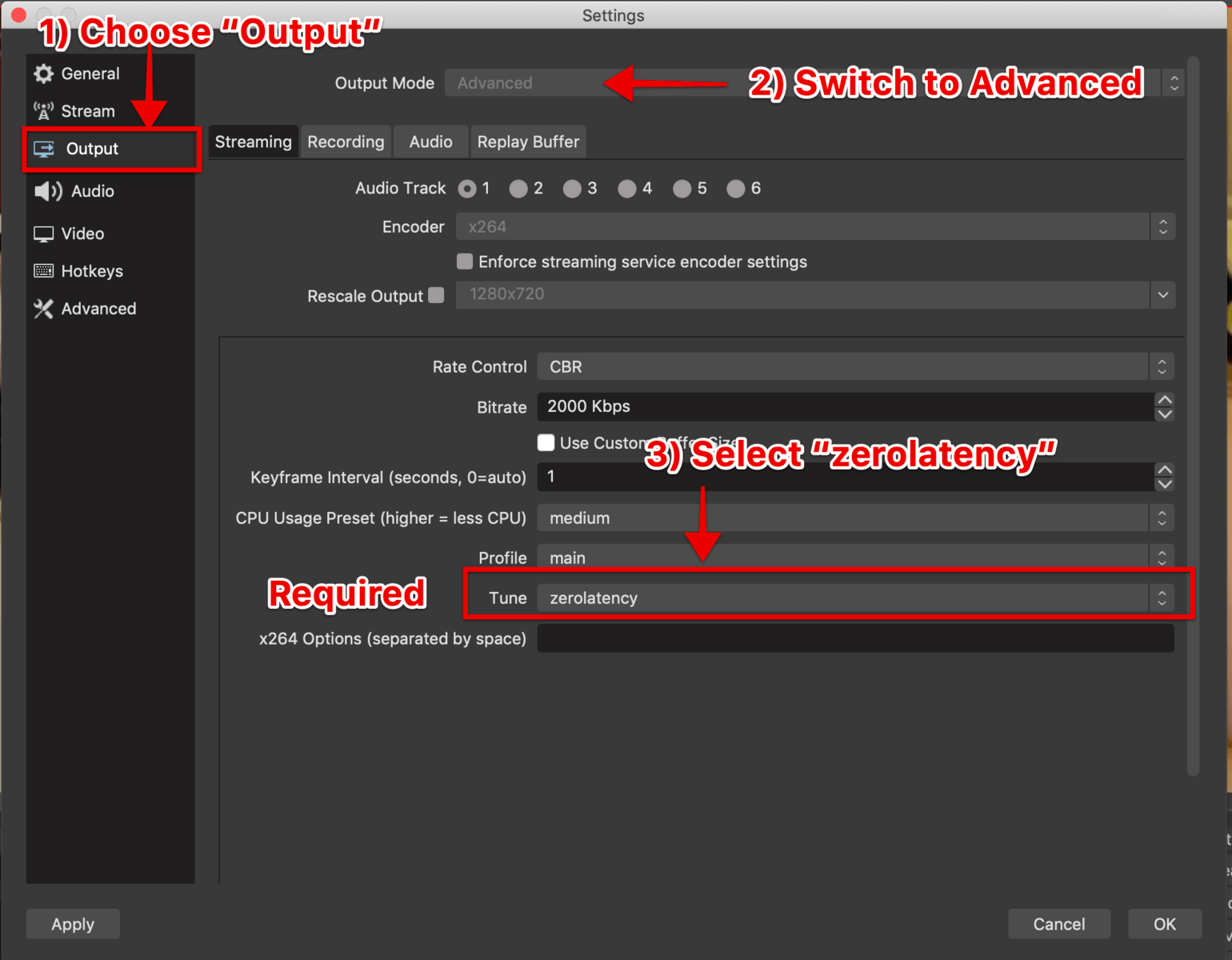
Camera selection
In OBS Studio, click on the “+” icon under the Sources tab. Then select Video Capture Device > Create new > OK.
Now select your camera from the devices list and set the resolution to match the base resolution you previously set.
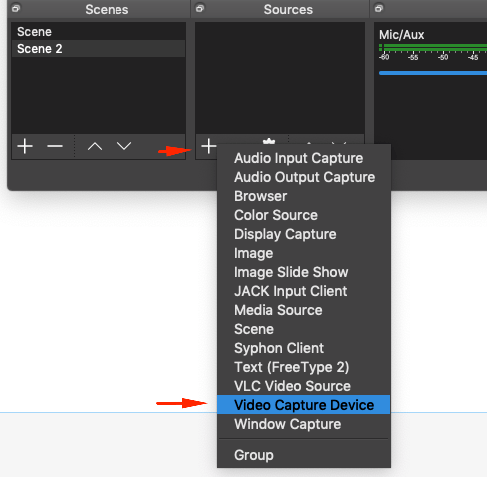
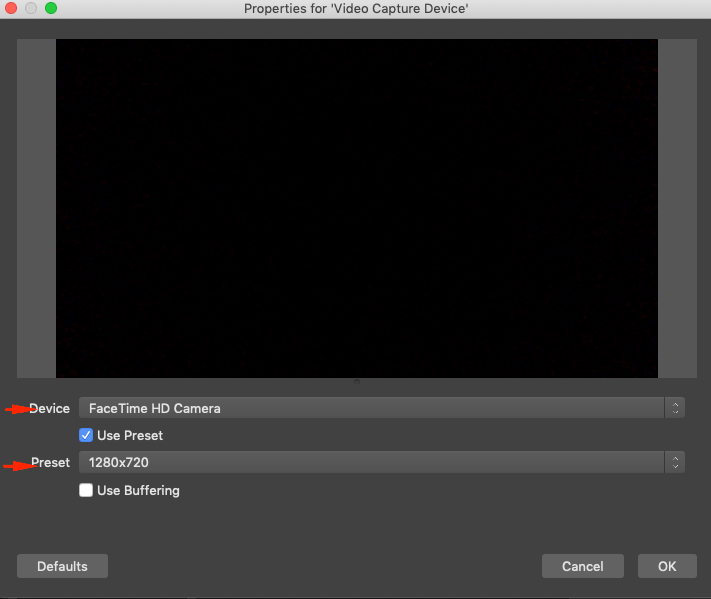
Broadcasting with OBS
Make sure you’re ready to hit the spotlight, as once you click “Start Streaming” in OBS, you’ll be going live whether you’re logged into Strip4Free or not.
The same goes for when you want to end your broadcast. Simply closing your browser or logging out of Strip4Free will not stop your stream; you must click the “Stop Streaming” button in OBS.
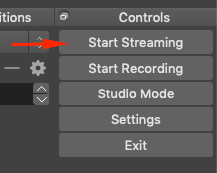
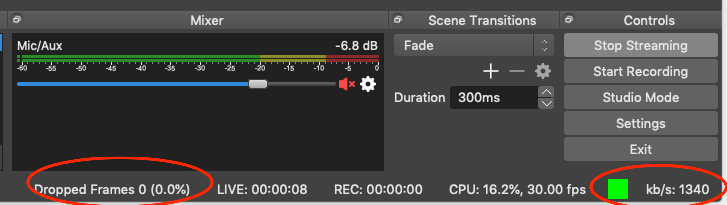
General requirements for video streams (for advanced users)
1. Video codec: H264
2. Profile: Baseline, Main or High
3. Keyframe interval: 1 or 2 seconds
4. Constant bitrate mode (CBR)
5. NO B-FRAMES
6. FPS: not more than 60
7. Video bitrate: not more than 6000 KBit/sec
8. Audio codec: AAC
9. Audio bitrate: 128 KBit/sec. 44100 Hz or 48000 Hz
You can use any software (CPU) or hardware (GPU, QSV, NVENC, AMF etc.) encoders.
NVIDIA GPU/graphic card setup
You can use NVIDIA graphic cards to reduce your CPU load. Please, set up your OBS as shown in the screenshot below. Pay attention to every option, as they are all important.
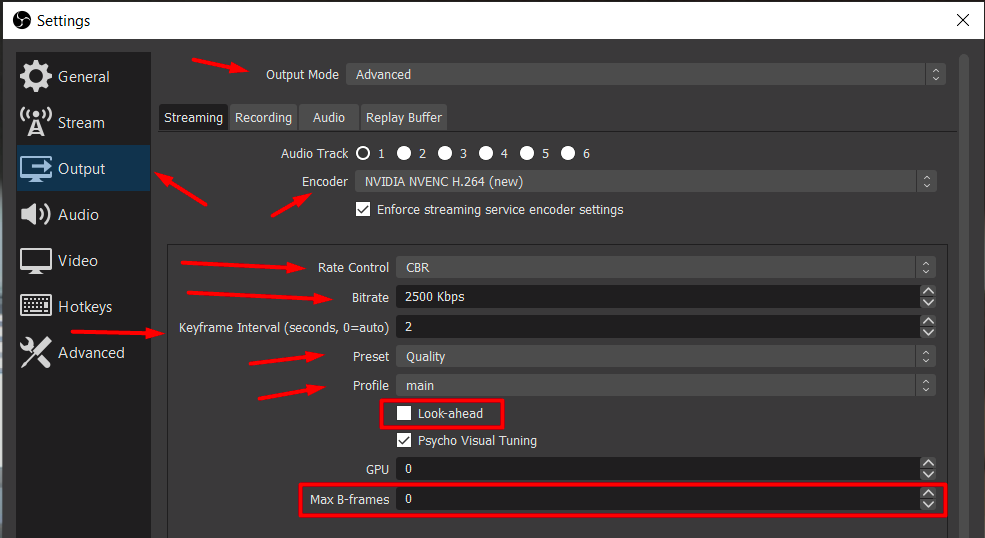
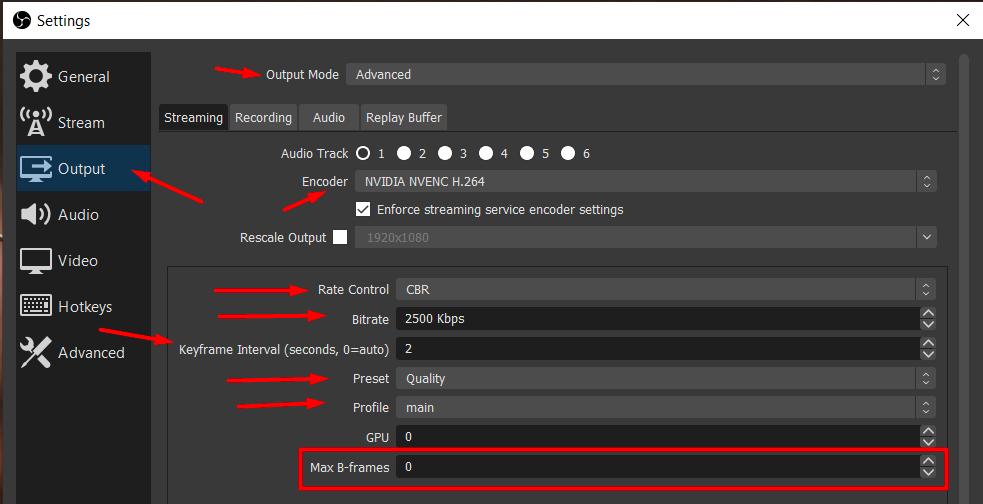
Intel GPU/graphic (QSV, Quicksync) card setup
You can use Intel graphic cards to reduce your CPU load. Please, set up your OBS as shown in the screenshot below. Pay attention to every option, as they are all important. There are some differences between MacOS and Windows.
MacOS:
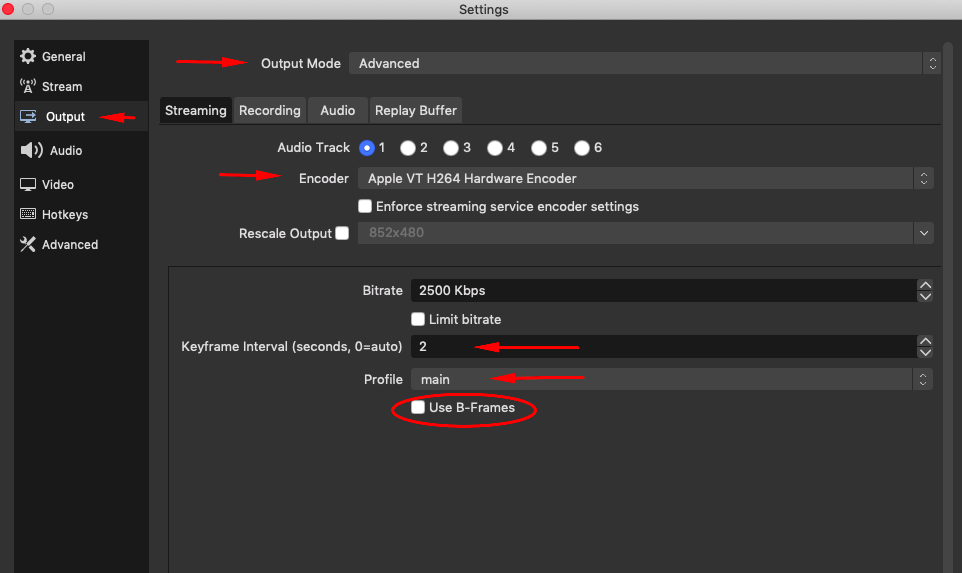
Windows:
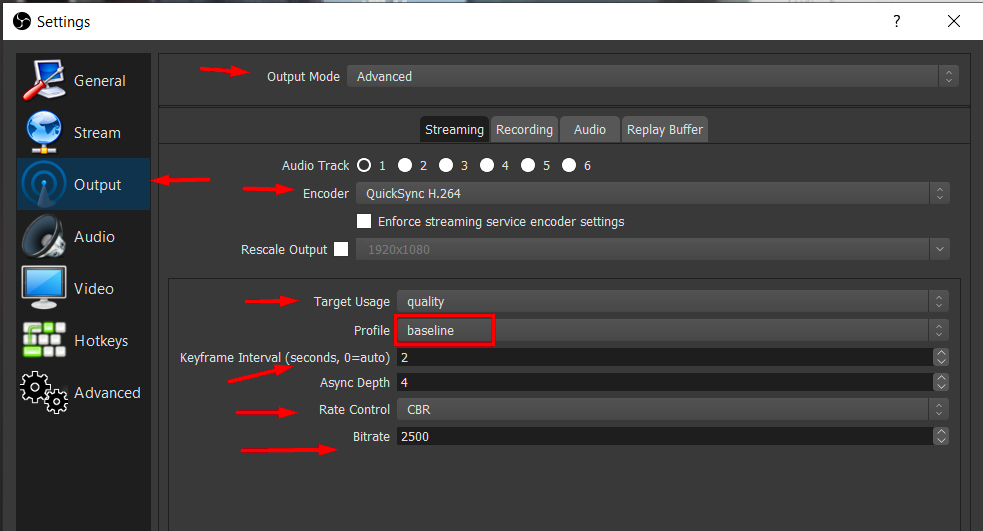
All trademarks are the property of their respective owners.